
- SKYPE FOR BUSINESS MAC MICROPHONE NOT WORKING HOW TO
- SKYPE FOR BUSINESS MAC MICROPHONE NOT WORKING INSTALL
- SKYPE FOR BUSINESS MAC MICROPHONE NOT WORKING UPDATE
- SKYPE FOR BUSINESS MAC MICROPHONE NOT WORKING WINDOWS
If you later want to start using SIP once again (and you really should), then follow these steps again, except this time you'll enter csrutil enable in the Terminal instead. Hold down Command-R to reboot into Recovery Mode.
SKYPE FOR BUSINESS MAC MICROPHONE NOT WORKING HOW TO
How to turn off System Integrity Protection in macOS And after fixing this issue, your microphone will work properly in the Webex meeting.First of all, disable SIP protection in your Mac.
SKYPE FOR BUSINESS MAC MICROPHONE NOT WORKING WINDOWS
NOTE: Now Windows is getting to start troubleshoot microphone, and it search a problem then it will help you to guide how to solve this problem.
Then go to setting in navigation menu and make ensure that correct microphone is chosen if yes then click on button to run it, but if it is not correct selected then click on dropdown arrow and select correct microphone. You have to need open and then click on option. If your issue did not resolve till now then this issue may be occurred into microphone itself, and get to run troubleshooter that helps you to find out problem that what’s wrong with microphone. SKYPE FOR BUSINESS MAC MICROPHONE NOT WORKING INSTALL
Now your device manager gets to start for finding driver updates and install them. NOTE: Now new window will be displayed on your screen and click on option, and select option on window.
You have to go in this list and right click on it, and then choose the from elevated menu. Now find out option, and hit on downward arrow and expend it. Get right click on button and choose the from elevated menu box. SKYPE FOR BUSINESS MAC MICROPHONE NOT WORKING UPDATE
Windows is able to update the driver automatically but sometime it can omit a massive update then you should be preferred manually. If you device driver is outdated then issue could be arisen.
Then hit on button, and you can check that your problem is fixed. Now you have to go that is under the microphone setting, and choose checkbox to. Making ensure that option is already selected. Getting to Set Automatic Volume Adjustment Now you get configure your camera and microphone setting. 
If your setting is already selected, then you have to need swap it with.If you have to use, then go to option and have to cross check that desired microphone is one chosen.Then Cisco Webex setting will be displayed and have to go and click on it.Click on icon that looks as a “gear” form on the title bar.Now making ensure that Microphone setting is “ Allow“, if it is not then you have to expand the drop down menu and choose the “ Allow“.Then click on icon that is shows on the left side of address bar.Firstly, open Webex meeting space on your using browser.You have to need to verify extra permission but you are using Cisco Webex web app beyond of desktop app. If it is already set “ OFF” then change it immediately. Again scroll down same window and check the setting.If it is turn on then ok otherwise click on toggle and change to. Now get scroll down same window and check is ON or OFF.If it is set on off mode then hit on button and again hit on toggle button to get turn “ ON” mode. Then you have to check either microphone access is granted or not on your device.
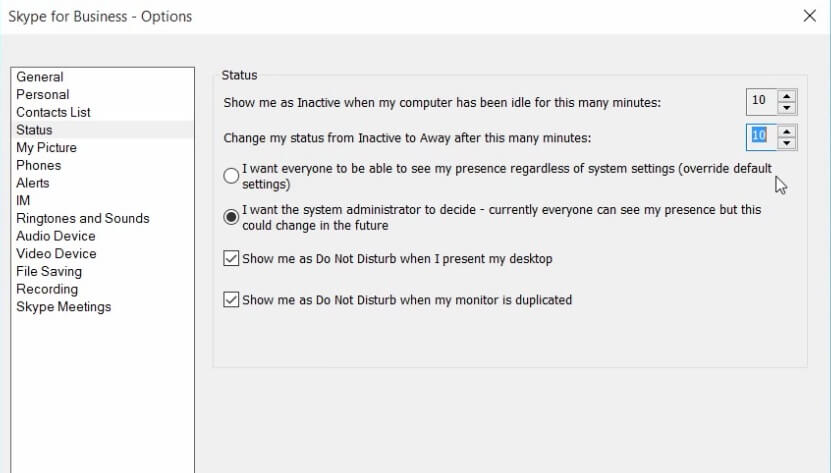 Now get scroll down of same window and choose that is appearing below the App Permissions section.
Now get scroll down of same window and choose that is appearing below the App Permissions section.  Open Windows setting and hit on option then privacy setting window will be opened. If you do not provide the access Webex’s microphone then sound would not be enabled during meeting. Here, we will provide solutions of all causes due to Webex microphone not working properly below mentioned all: Not Granting Access to MicrophoneĪll computers’ apps have to need permission for getting to access of microphone. Now you have to click on search bar and type and expend the then right click on and select disable.Īfter that you might be other problem create related this like as Webex audio not working properly, then then you would be fixed it then you can check it: How to Fix: “Webex Audio Not Working” & “Webex Audio Settings”? Easy Ways. Get to Disable Internal MicrophoneĪfter setting you external microphone in your sound menu, you must be disabling your internal microphone via device manager. Troubleshoot helps to find out microphone problem as well as guiding how to solve it. But if not then you can click on button below it. Talk something into your microphone, if grey bar changes blue during speak then it is good. Then firstly you will see in the sound menu then scroll down same window and select your external microphone in you drop down menu. Go to click on Start > Settings > System > Sound. Set Default Microphone to External Microphoneįirst of all, you have to need set your default microphone for external microphone.
Open Windows setting and hit on option then privacy setting window will be opened. If you do not provide the access Webex’s microphone then sound would not be enabled during meeting. Here, we will provide solutions of all causes due to Webex microphone not working properly below mentioned all: Not Granting Access to MicrophoneĪll computers’ apps have to need permission for getting to access of microphone. Now you have to click on search bar and type and expend the then right click on and select disable.Īfter that you might be other problem create related this like as Webex audio not working properly, then then you would be fixed it then you can check it: How to Fix: “Webex Audio Not Working” & “Webex Audio Settings”? Easy Ways. Get to Disable Internal MicrophoneĪfter setting you external microphone in your sound menu, you must be disabling your internal microphone via device manager. Troubleshoot helps to find out microphone problem as well as guiding how to solve it. But if not then you can click on button below it. Talk something into your microphone, if grey bar changes blue during speak then it is good. Then firstly you will see in the sound menu then scroll down same window and select your external microphone in you drop down menu. Go to click on Start > Settings > System > Sound. Set Default Microphone to External Microphoneįirst of all, you have to need set your default microphone for external microphone.



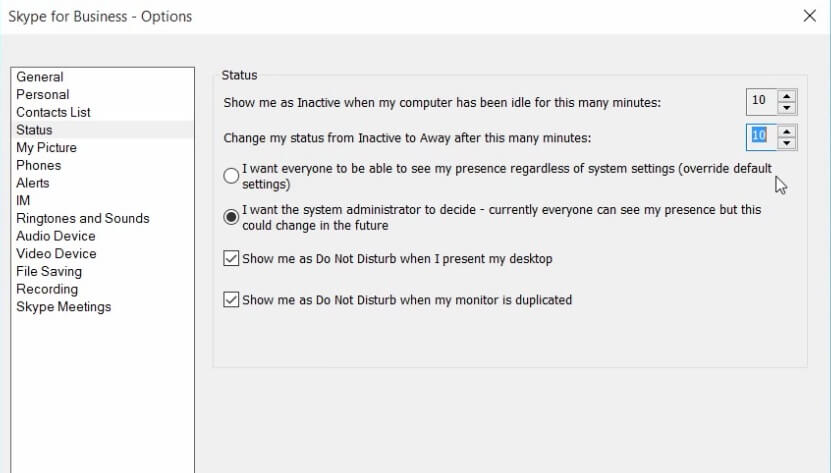



 0 kommentar(er)
0 kommentar(er)
